Adding a countdown timer to your Twitch stream is a great way to build anticipation for upcoming events, breaks, or stream start times. Whether you want to hype up your audience before a big gameplay session or give viewers a heads-up on when you'll be back from a short break, a countdown timer can be an engaging visual element. Here's how to add one using StreamElements and OBS Studio.
How to Add a Countdown Timer to Your Twitch Stream
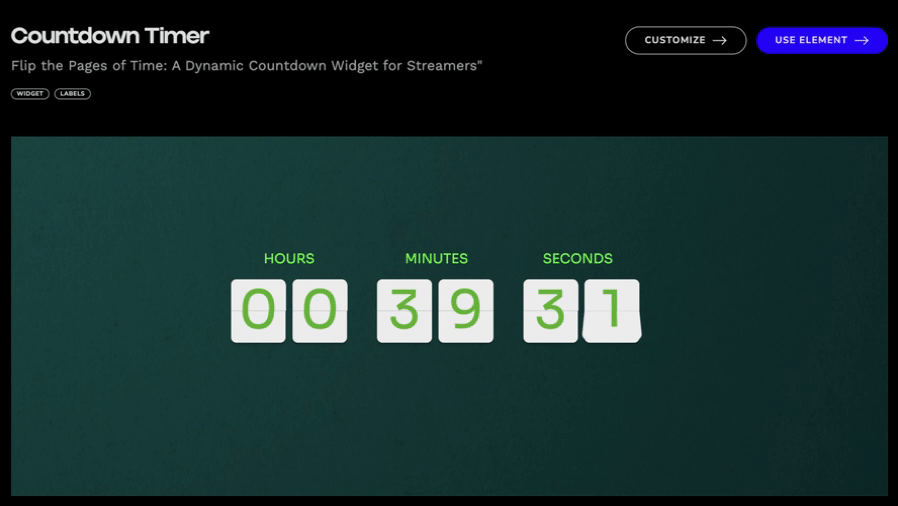
Step 1: Customize Your Countdown Timer
- Head over to the StreamElements Countdown Timer.
- Customize the timer to match your stream's aesthetic by adjusting the size, colors, and time settings.
- Once you're happy with the design, copy the timer’s URL provided by StreamElements.
Step 2: Add the Timer to OBS Studio
Open OBS Studio.
Select an existing scene or create a new one where you want the countdown timer to appear.
Click the “+” button under the Sources panel and select Browser.
Name the source something recognizable, like "Countdown Timer," then click OK.
Fill in the form with the following settings:
URL: Paste the URL you copied from StreamElements.
Width: 700
Height: 250
Click OK to add the countdown timer to your scene.
Resize and reposition the timer as needed within your scene.
Step 3: Test and Adjust
Before going live, make sure the countdown timer displays correctly by running a test. You can adjust its appearance and timing in StreamElements if needed. Once everything looks good, you're ready to stream with your new countdown timer!