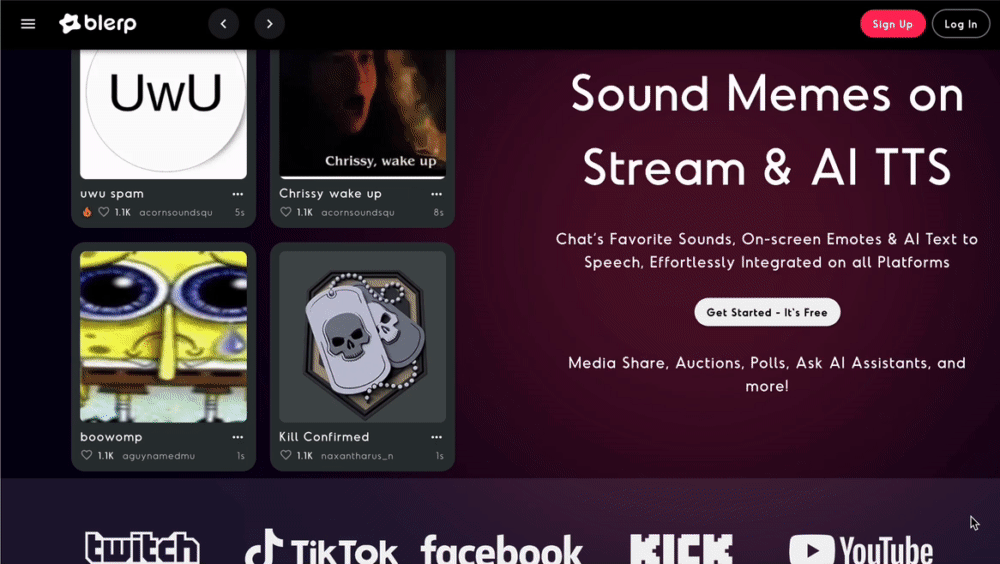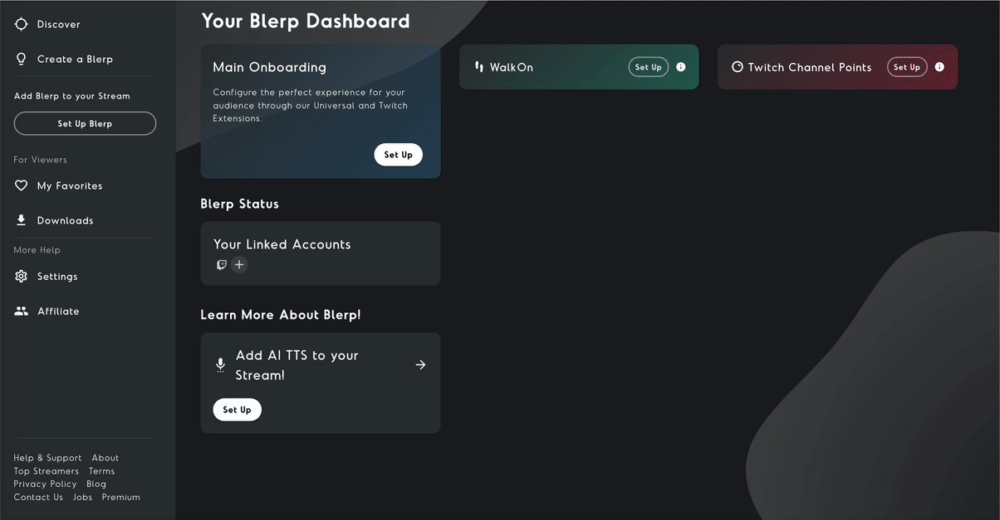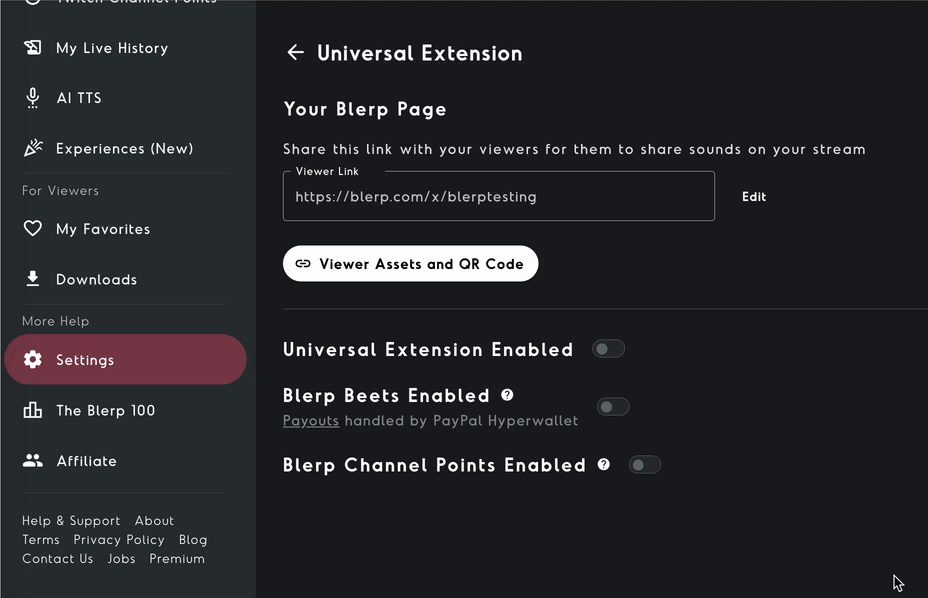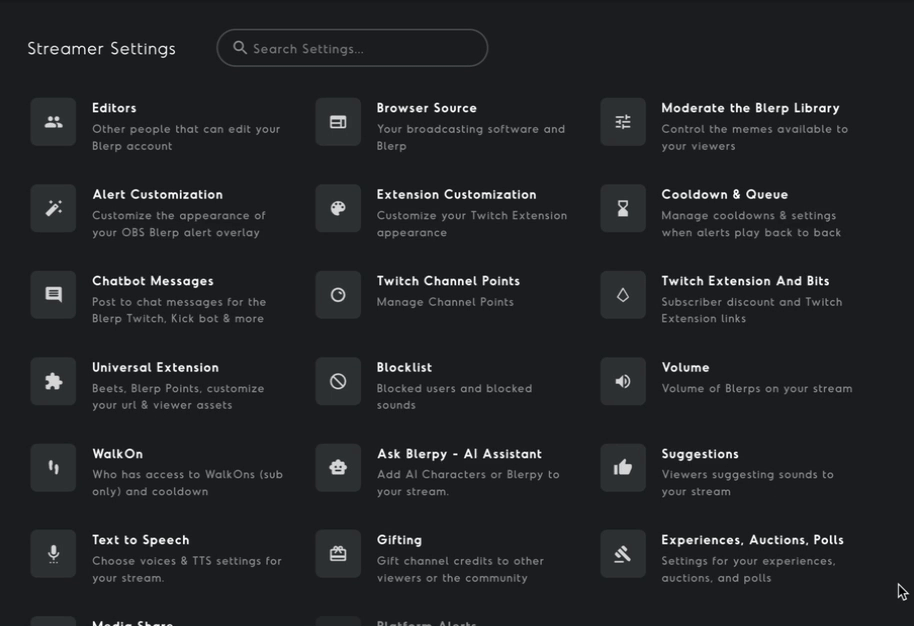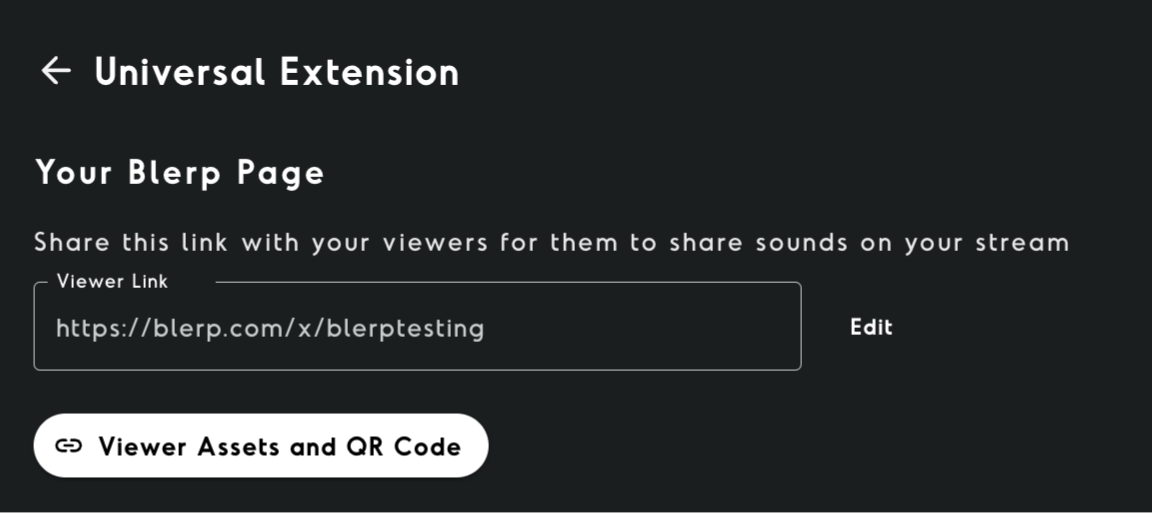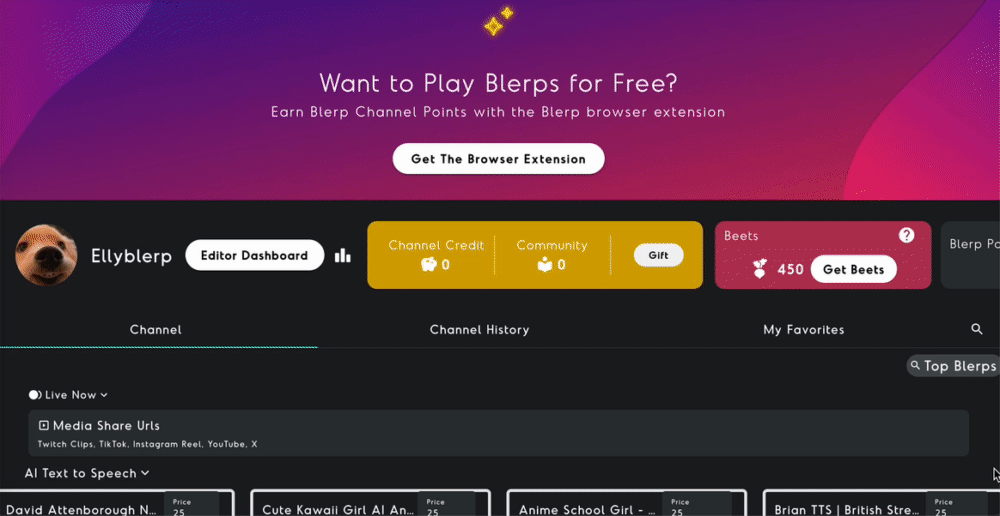Looking to shake things up on your Rumble stream? Adding Blerp AI TTS is a great way to keep your audience engaged, boost interaction, and keep your content fresh and fun. With the Blerp Universal Extension, setting up AI TTS for your Rumble stream is simple, allowing your viewers to send engaging voice messages during your stream.
Rumble Streamers Can Set Up AI TTS With the Blerp Universal Extension
The Blerp Universal Extension is a web-based extension that streamers can use to add sound bites and AI TTS to their streams. It’s designed for versatility and can be used on platforms like Rumble, Kick, TikTok, and more.
What makes it stand out? With the Universal Extension, streamers take home a higher revenue share compared to Twitch-specific extensions, making it a win-win for creators looking to maximize their earnings.
Learn more about the Universal Extension.
How to Add the Universal Extension to Your Rumble Stream
Follow these steps to set up the Blerp Universal Extension for your Rumble stream:
Option 1: Creating a Blerp Account
1. Create a Blerp Account
Start by creating a free account on Blerp.
2. Access Your Dashboard
Once your account is ready, head over to your Blerp Dashboard to begin the onboarding process.
3. Select the Universal Extension
During step one of onboarding, select “I only want the Universal Extension” if you’re exclusively streaming on Rumble or other platforms. If you also stream on Twitch, you can choose both the Universal and Twitch extensions. Keep in mind that the Twitch extension won’t work for Rumble-only streams.
4. Complete the Onboarding Process
Proceed through each onboarding step, ensuring everything is set up correctly. If you need help adding the Blerp browser source to your broadcasting software, check out this guide.
Option 2: If You Already Have a Blerp Account
1. Enable the Blerp Universal Extension
Before diving into your media share settings, you need to enable the Blerp Universal Extension to connect your viewers with the media share feature.
Enable the Extension: Go to Settings and select Universal Extension. From there, make sure the extension is enabled.
Activate AI TTS
- Navigate to the “Text to Speech” section under settings in the side menu.
- Turn the feature on.
- Choose from a variety of AI voices.
- Customize the settings to fit your stream’s style.
For a more detailed walkthrough, check out Blerp's AI TTS setup guide.
How Do Your Viewers Share Sounds?
To share sounds or AI TTS messages, viewers will need your viewer link.
Locate Your Viewer Link
Find it in your Blerp dashboard or under Settings > Universal Extension.
Share Your Viewer Link
- Copy and share the link with your audience.
- Add it to your Rumble channel description or set up a timed chatbot reminder.
How Viewers Can Share Sounds
Once your viewers have access to your viewer link, they can easily interact with your stream by following these steps:
- Visit Your Viewer Link: Viewers can visit your viewer link to redeem sounds, videos, or other media that you’ve set up for sharing. This link is essential for allowing them to submit content to your stream.
- Install the Blerp Web Browser Extension: Viewers can install the Blerp browser extension to interact with the media share feature. This extension is available for popular web browsers like Chrome and Firefox. After installation, they’ll be able to access the extension directly from your stream.
Explore More Blerp Features
Blerp offers more than just AI TTS! Discover how you can enhance your streams with sound alerts, Media Share, and other exciting features. Check out our Everything You Need to Know About the Blerp Extension guide to unlock Blerp’s full potential.